
Skrivbare PDFer fra Prøvebanken til MinUddannelse
Lærerforberedelse før prøven
Som lærer skal du starte med at logge ind på Prøvebanken.dk, hvor du finder den opgave, eleverne skal lave. Du skal altid vælge den version af opgaven, der hedder tilgængelig. Opgaven downloader du til din egen harddisk, hvorefter du uploader den til Google drev. Sørg for at uploade den til en mappe, hvor du let kan finde den igen.

Når prøven er uploadet til drev, indsætter du den i MinUddannelse på samme måde, som du indsætter andre dokumenter, hvor eleven skal have hver deres kopi.
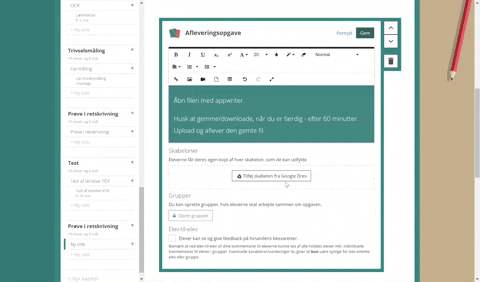
Derfor åbner mine elever gennem Appwriter
Hvis der elever i klassen, der bruger appwriter, beder jeg alle mine elever åbne appwriter. Jeg har prøvet med differentierede instruktioner, men eleverne blander dem sammen, og det er bare lettere, at alle gør det samme.
Desværre oplever jeg nogle gange, at der er fejl i ministeriets tilgængelige PDF’er, så nogle elever ikke kan sætte et kryds, det rigtige sted. Laver alle eleverne deres opgave i Appwriters PDF-fremviser, kan de selv tilføje et skrivbart felt ved at bruge “Start/Stop skrivning-funktionen.”
Desværre er der bare det problem, at “ret fejlene”-opgaven viser en sløret tekst, som ingen elever kan læse. Problemet er det samme i sprogforståelsesopgaverne i fremmedsprogsprøverne.

Heldigvis har Appriter PDF-fremviser en funktion, hvor eleverne selv kan indsætte tekstfelter, så de kopierer blot teksten og laver deres eget skrivefelt.
Jeg har rettet henvendelse til firmaet bag appwriter i foråret 2021, men problemet er ikke løst endnu
Sådan åbner elever med Appwriter PDF-fremviser
I Hedensted Kommune er Appwriter automatisk installeret, når eleverne logger ind med deres unilogin i chromebrowseren. For at programmet virker, skal de være logget ind, og de skal have givet Appwriter tilladelse, at programmet har adgang til drev. Som hjælp kan du se denne video fra Wizkids.
Jeg har lavet en trin-for-trin-vejledning, som du kan tage en kopi af og vise til dine elever.
- Slide 1-10 er om at åbne opgaven i Appwriter PDF-fremviser
- Slide 11-17 er hvordan de skriver i opgaven med særlig opmærksomhed på de problemer, der er med sløret tekst i “ret fejlene”-opgaven
- Slide 17-25 er om at gemme filen på drev, flytte den til en bestemt mappe og uploade den til MinUddannelse.
Tag din egen kopi af slideshowet her (du skal være logget ind på en Google-konto)

Hvis ingen i klassen bruger Appwriter
Som lærer uploader du opgaven i MinUddannelse som beskrevet øverst oppe. Herefter downloader eleverne filen, skriver i den, downloader den i ny version og uploader versionen med deres ændringer til MinUddannelse.
Jeg har lavet en guide i Google Slides. Den er på 9 slides, hvor den anden er på 25. Det er en meget lettere proces. Som nævnt oplever jeg desværre bare, at der kan være bøvl med skrivefelterne i ministeriets PDFer. Det stresser eleverne i en prøvesituation, så derfor bruger alle mine elever appwriter.
Tag din egen kopi af slideshowet her (du skal være logget ind med en Google-konto)

Nej, du behøver ikke at bruge et USB-stick
I en danskfaggruppe på Facebook læste jeg, at en fagfælle havde kontaktet ministeriet for at høre, hvordan hun skulle dele de skrivbare PDFer med eleverne. Her havde rådet været at gemme PDFen på et USB-stick. Jeg har stor forståelse for, at ministeriets ansatte ikke kan være inde i samtlige læringsplatforme i hele landet. Men for pokker: Et USB-stick! Det var da at gøre det mere besværligt. Jeg tror ikke engang, jeg kan sætte et USB-stick i min arbejdschromebook? Jeg har heller ikke prøvet, for jeg har ikke haft brug for det.
Jeg har uden problemer delt de skrivbare PDFer med elever både i MinUddannelse og i Google Classroom (med kopi til hver elev). Det virker helt problemfrit.

