
Hav styr på karakterer i Google Sheets
Jeg underviser i dansk, engelsk, historie, samfundsfag og kristendom i overbygningen.
I dansk skal der gives karakter i 4 forskellige discipliner. I engelsk skal der gives karakter i mundtlig og skriftlig engelsk, men sidstnævnte er fordelt som et vægtet gennemsnit af 4 forskellige discipliner.
I alt skal jeg holde styr på 17 forskellige karakterer fordelt på X antal elever.
For mig er det lettest at have det i et regneark.
Fordelen ved at have det i et regneark frem for skemaer i Google Docs er dels, at jeg kan have det hele i samme dokument. I sheets kan man have forskellige oversigter i hver sit faneblad, så jeg skal ikke scrolle i et langt dokument eller have mange forskellige dokumenter. Det svarer til, at man har flere faneblade åbent i sin browser – bortset fra, at fanebladene ligger i bunden af skærmen og ikke i toppen.
Nyt skoleår, nyt regneark
Når skoleåret starter, opretter jeg et nyt regneark i Google Sheets. Heri skriver jeg en navneliste over eleverne i den pågældende klasse.
Omdøb faneblad
Når jeg har lavet navnelisten, omdøber jeg fanebladet, så jeg kan holde styr på, hvilke karakterer, der er i den pågældende oversigt.
- Jeg stiller mig på fanebladet med musen og højreklikker
- Jeg vælger omdøb
- Jeg skriver det navn, der passer til fag og disciplin
Herefter er jeg klar til at lave faneblade til de resterende fag og discipliner.
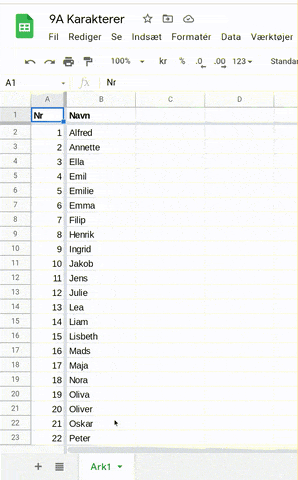
Dupliker faneblad
Navnelisten laver jeg kun en gang, for når først den er lavet, kan jeg bare kopiere
- Jeg stiller mig på fanebladet og højreklikker.
- Jeg vælger dupliker
- Når fanebladet er duplikeret, omdøber jeg det som ovenfor.
Jeg sørger for at lave faneblade til alle fag og discipliner med det samme, inden jeg har andre data end navne på listen.
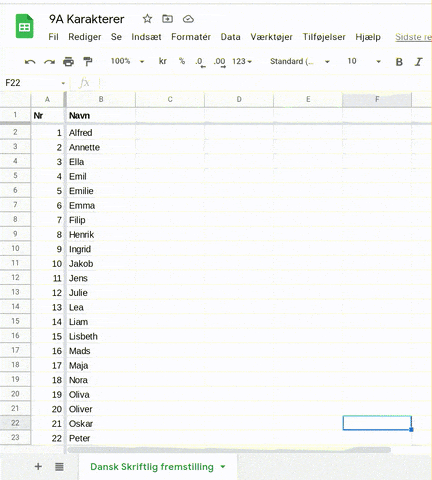
Udregn gennemsnit
Det er superlet at udregne karaktergennemsnit i et regneark.
- Stil dig i den celle, hvor resultatet skal stå.
- Start formlen med at skrive =middel( – her er det vigtigt, at du husker parentestegnet
- Google Sheets foreslår selv, hvilke celler, der skal med i beregningen, men for en sikkerhedsskyld, kan du også male dem over
- Når alle celler er markerede, trykker du Enter
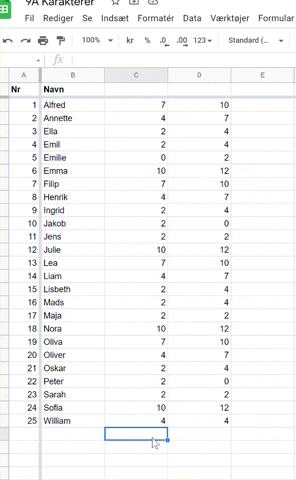
Farvekodede faneblade
Jeg kan godt lide at have farvekodede faneblade, så de har samme farv som faget på klassens skema, i MinUddannelse osv.
Men det er absolut i nice to have og ikke need to have-afdelingen.
- Jeg stiller mig på fanbladet og højreklikker
- Herefter vælger jeg “Skift farve” og klikker på den ønskede farve.
Det er dog ikke selve fanebladet, der farves (desværre). Der kommer en farvet streg i bunden af fanebladet.
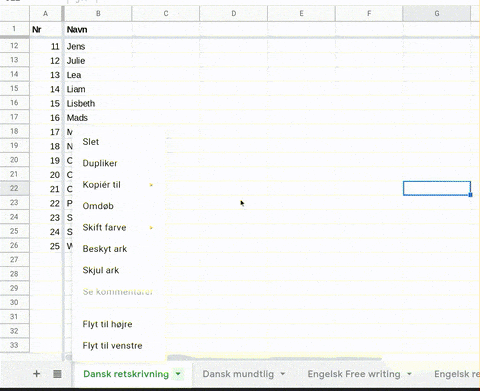
Karakterer på drev og GDPR
I mine eksempler ovenfor har jeg kaldt eksempelklassen 9A – i virkelighedens verden bruger jeg en klassebetegnelse, jeg kun selv kan gennemskue.
Jeg bruger også kun elevernes fornavne og aldrig deres fulde navn, så de ikke.
Men det er at gøre vores hverdag mere besværlig for os, at vi ikke må have den slags liggende på drev, når det kun er os selv, der har adgang til oplysningerne.

