
Google Keep – dine digitale post it noter
Google Keep er et web-baseret værktøj, hvor du kan gemme alt det, du skal huske.
Men i modsætning til post it-noter bliver dine noter her aldrig væk.
Derudover kan du bruge det på flere devices, da det er en app, der også kan bruges på din telefon. Så i modsætning til fysiske post its er du ikke afhængig af at være på et fysisk sted for at huske det, der er vigtigt.
Jeg ser mange spændende ting på nettet, som jeg gerne vil huske. Før i tiden sendte jeg en mail til mig selv, for så blev tingene jo ikke væk, vel?
I virkeligheden var det en rigtig dårlig metode, for pludselig havde jeg 573 ulæste mails i min indbakke, og når jeg så ryddede op og ryddede ud, gik jeg i gang med den store sletteknap – eller kom tingene ind i undermapper for så aldrig at se på dem igen.
Lyder det bekendt? Så tror jeg, Google Keep er noget for dig.
Nu gemmer jeg ting i noter på Google Keep.
Jeg gemmer simpelthen et link i Google Keep-appen på min telefon.
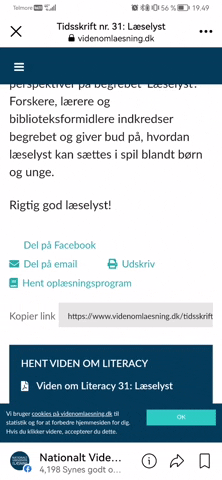
Jeg ser fx. rigtig tit noget på Instagram, jeg gerne vil vende tilbage til. Både Instagram og Facebook har fine gemmefunktioner. Men…..
A: Jeg glemmer at bruge dem.
B: Det er lettere for mig at have et sted, hvor jeg gemmer vigtige ting.
C: Det er vigtigt, at jeg kan finde tingene både på telefon, PC eller Chromebook
Igen – jeg gemmer på min telefon i Google Keep, for så er det hele samlet.
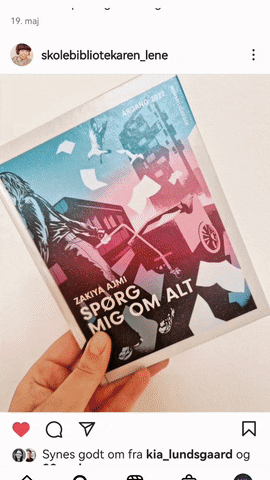
På PC/Mac/Chromebook finder du Google Keep på adressen: https://keep.google.com eller via app-vælgeren (den der ligner en belgisk vaffel), når du er logget ind på Google.

Når du skal oprette en note, klikker du på “Skriv en note.” Giv noten en overskrift og skriv noteteksten.
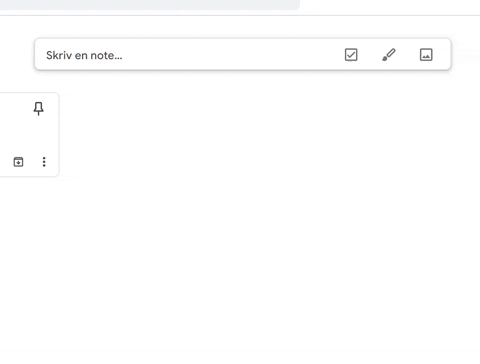
Du kan lave afkrydsningsfelter i dine noter (hvem elsker ikke afkrydsningsfelter?) – og underpunkter til dine afkrydsningsfelter.
Du klikker på noten, klikker på de 3 prikker i bunden og vælger “Vis afkrydsningsfelter.”
Skal du lave et underpunkt, griber du fat i punktet med musen og trækker det lidt ind og slipper.
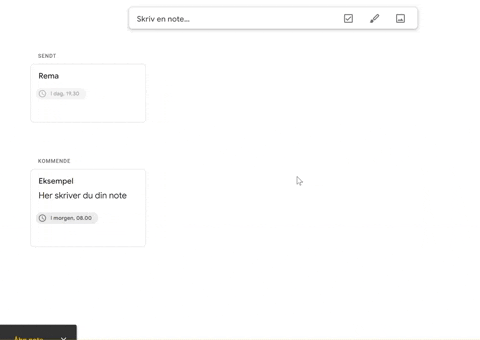
Når du har har afkrydset dine felter, kommer under “Udførte punkter”, så de ikke umiddelbart er synlige. Skal du bruge punkterne igen, fjerner du blot fluebenet.
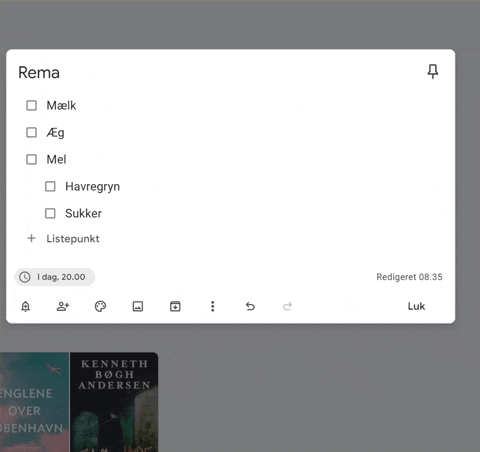
Du kan også indsætte billeder i dine noter. Det kan være en fordel, hvis du er visuel. Eller hvis din note fx. er en indkøbsliste til en, der ikke selv kan læse.
Du klikker på billede-ikonet og uploader et eller flere billeder.
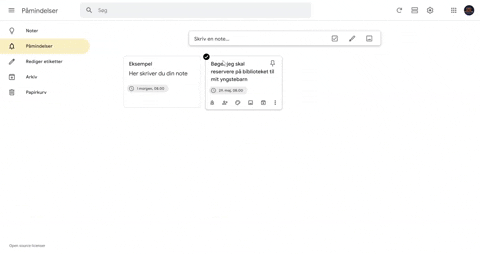
Du kan dele noter med andre – ligesom du kan dele alle mulige andre google-dokumenter.
Du trykker med “Del med”-ikonet, skriver vedkommendes mail-adresse og trykker “Gem.”
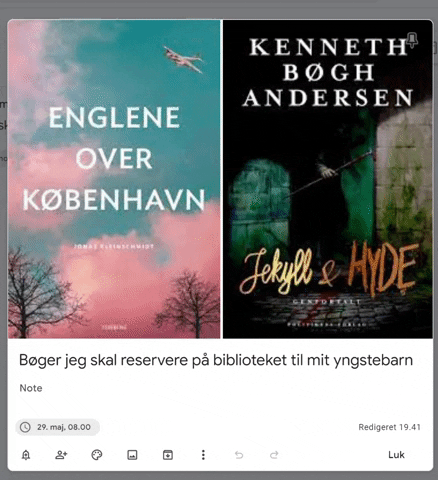
Du kan også lave tegninger til dine noter. Jeg har en touchskærm på både min private PC og min arbejdschromebook.
Underligt nok kan man ikke tilføje tegninger i app’en på telefonen. Det ville ellers være oplagt, fordi alle smartphones har touchskærm.
Du tilføjer en tegning ved at åbne noten, klikke på de tre prikker i nederste højre hjørne og vælg “Tilføj tegning”
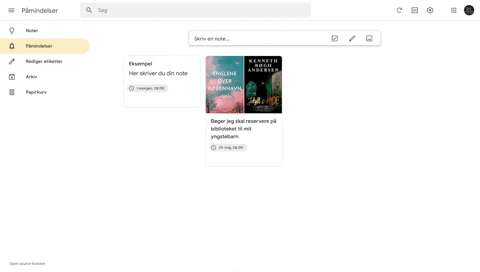
Hvis du har mange noter, kan du give dem farvekoder eller give dem et tema, så du kan kende dem fra hinanden.
Åbn noten, klik på farvepaletten og vælg farve eller tema.
Der er dog ikke alverden at vælge imellem. Personligt kunne jeg ønske, at man kunne tilpasse farverne på samme måde som i Google Docs dokumenter.
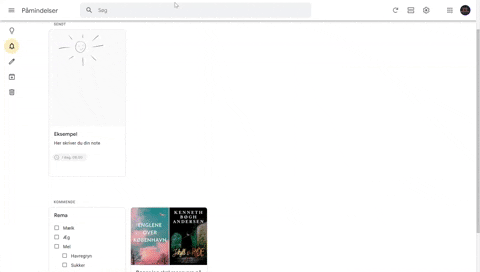
Google Keep er integreret i andre Google Dokumenter. Det vil sige, at du kan indsætte hele dokumenter i en note.
Når du fx. står i Google Docs, finder du Google Keep-ikonet ude i højre side af dokumentet. Opret en note og gem, og hele dokumentet er nu gemt i en note.
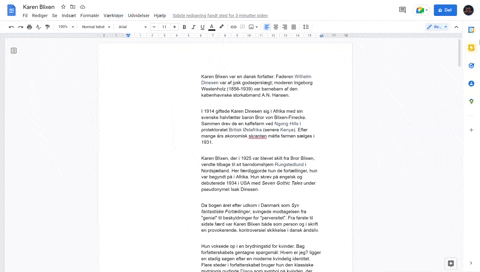
Du kan også tilføje en note fra Google Keep til din tekst i et Google Docs-dokument.
Stil dig i teksten, hvor noten skal tilføjes. Klik på Google Keep-ikonet yderst til højre. Find noten, der skal tilføjes, klik på de tre prikker øverst til højre i noten og vælg “Føj til dokument.”
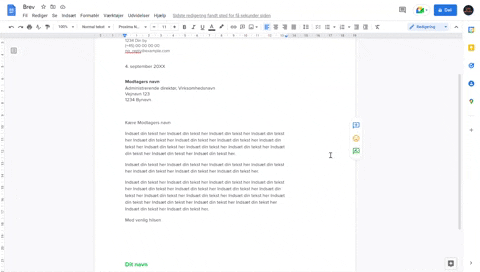
Du kan også tilføje dele af en tekst i en Google Keep-note.
Marker den tekst du vil gemme. Højreklik og vælg “Gem i Keep.” Der oprettes nu automatisk en note med den fremhævede tekst. Vil du have mere fra dokumentet i noten, åbner du blot noten i dokumentet og kopierer mere tekst ind.

Når man har rigtige mange noter, kan det være en fordel at inddele dem i flere kategorier. Her kommer funktionen “Etiketter” ind i billedet.
Under etiketter kan du nemlig kategorisere dine noter.
Du opretter etiketter ved gå over i menuen i venstre side på Google Keep-sitet. Klik på “Redigér etiketter” og opret de underkategorier, du har brug for.
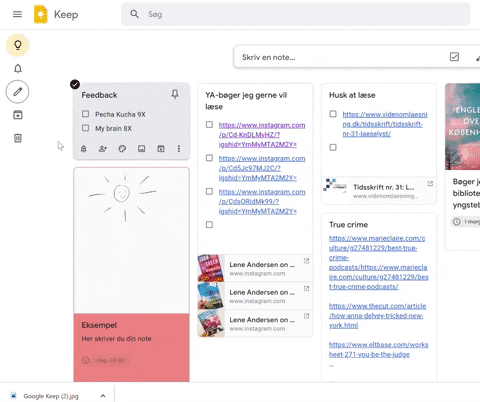
Du tilføjer en etiket til en note ved at stille dig på de tre prikker i noten. Vælg “Tilføj etiket” og sæt flueben ved de etiketter, der passer til noten. En note kan sagtens tilføjes flere etiketter.
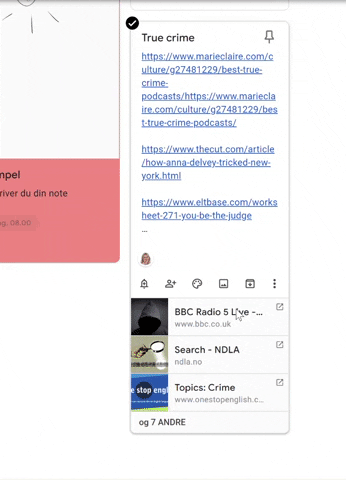
Når du går ind under de forskellige etiketter, kan du kun se de noter, der er gemt under den enkelte etiket. Det bliver noget mere overskueligt end på Google Keeps forside, hvor du kan se alle noter på en gang.
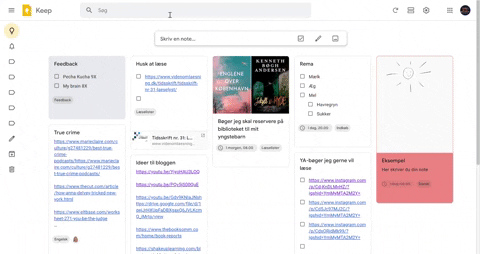
Når en note ikke længere er aktuel, kan du enten slette den helt – eller arkivere den.
Hvis du vil slette den, skal du igen klikke på de tre prikker nederst på noten og vælge “Slet note.”
Du kan også nøjes med at arkivere noten ved at trykke på mappe-ikonet. Så kan du altid genfinde og gendanne noten fra arkivet i venstre side.


